Memulihkan file yang sudah terhapus
Jangan khawatir jika file kalian sudah terhapus... Jika Anda hanya menghapus file di komputer dengan memindahkannya ke Recycle Bin dan tidak menekan tombol Empty Recycle Bin, maka akan sangat mudah untuk mengembalikan file tersebut. Ada 2 langah untuk mengembalikan file yang sudah terhapus ... Yuuk ikuti langkah untuk menembalikan file yang sudah terhapus Langkah 1 - Buka Recycle Bin - Cari file yang akan di kembalikan - Klik kanan pada file lalu pilih Restore Langkah 2 - Cara ini akan menarik kembali file yang di hapus ke lokasi aslinya. Setelah pemulihan, anda dapat menyalin file ke drive lain yang anda inginkan.
.jpeg)
.jpeg)
.jpg)




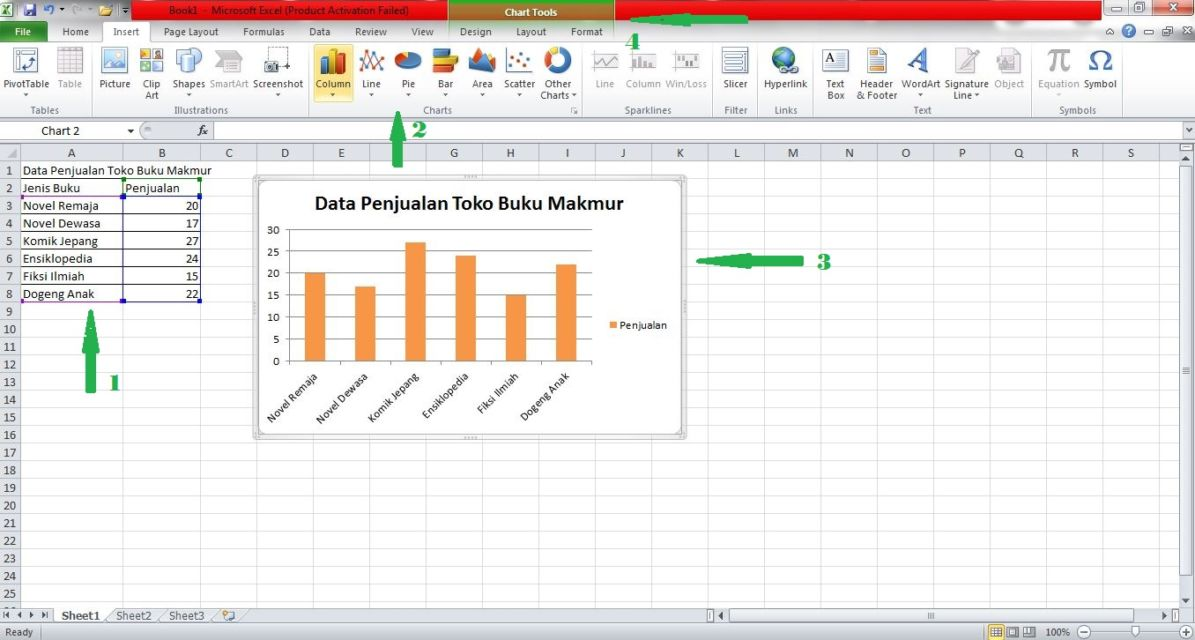


.jpg)