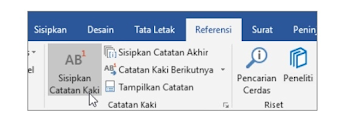Membuat pola bingkai pada Ms Word

Cara membuat pola bingkai pada Ms. Word : Shapes yaitu, Untuk membuat berbagai macam bentuk pola bingkai atau model garis. Membentuk pola bingkai 1. Klik Menu Insert 2. Klik shapes 3. Klik bentuk bingkai 4. Drag/lukis di lembar kerja Hasilnya.. Saudara bisa mencoba membuat pola bingkai/shapes... Add Text Untuk menambahkan teks di dalam pola bingkai yg telah dilakukan. Memberi tulisan pada shapes : 1. Klik kanan bingkai 2. Klik Add text 3. Langsung ketik teksnya

.jpg)