Cara membuat daftar isi pada Microsoft Word
1. Membuka dokumen Microsoft Word.
2. Tentu hal pertama yang perlu kamu lakukan adalah membuka dokumen Microsoft Word yang ingin kamu buatkan daftar isi pada laptop atau komputer yang kamu gunakan.
3. Membuat judul atau subjudul pada dokumen di Microsoft Word.
4. Setelah dokumen terbuka, kamu perlu membuat judul atau subjudul yang akan menjadi penjelas dari isi atau bagian dalam dokumen yang kamu kerjakan.
Sorot atau blok judul atau subjudul yang telah dibuat.
5. Jika judul atau subjudul sudah ada atau sudah selesai dibuat, sorot atau blok judul atau subjudul tersebut. Cara menyorot atau blok judul atau subjudul dapat dilakukan dengan dengan melakukan select atau langsung klik sebanyak 3 kali.
6. Pilih heading yang sesuai dengan judul atau subjudul. Setelah menyorot judul atau subjudul yang terdapat dalam isi dokumen, kamu perlu mengaktifkan atau memilih tipe heading yang sesuai dengan judul atau subjudul tersebut. Kamu memilih Heading 1 untuk judul atau Heading 2 untuk subjudul, Heading 3 untuk subsubjudul, dan seterusnya. Setelah memilih tipe heading yang sesuai, kamu dapat mengatur model heading sesuai dengan yang kamu inginkan. Berikut adalah pengaturan model heading yang biasa digunakan dalam penulisan penelitian atau karya ilmiah.
Setelah menyorot judul atau subjudul yang terdapat dalam isi dokumen, kamu perlu mengaktifkan atau memilih tipe heading yang sesuai dengan judul atau subjudul tersebut. Kamu memilih Heading 1 untuk judul atau Heading 2 untuk subjudul, Heading 3 untuk subsubjudul, dan seterusnya. Setelah memilih tipe heading yang sesuai, kamu dapat mengatur model heading sesuai dengan yang kamu inginkan. Berikut adalah pengaturan model heading yang biasa digunakan dalam penulisan penelitian atau karya ilmiah.
Lakukan sorot dan heading tersebut pada setiap judul atau subjudul yang ada.

Kamu perlu mengaktifkan atau memilih heading pada setiap judul atau subjudul yang terdapat dalam dokumen yang kamu kerjakan. Penggunaan heading ini akan menentukan daftar isi yang akan kamu buat. Jika kamu membuatnya secara manual, maka judul atau subjudul tersebut tidak akan terdeteksi saat membuat daftar isi.Memilih halaman kosong pada dokumen untuk membuat daftar isi.
Setelah semua heading telah diaktifkan pada semua judul atau subjudul, kamu dapat memilih halaman kosong yang ingin kamu buatkan daftar isi. Umumnya, daftar isi diletakkan pada bagian awal halaman dokumen, setelah halaman judul atau kata pengantar. Kamu dapat menambahkan halaman kosong untuk daftar isi dengan memilih menu Insert, kemudian di bagian paling kiri, kamu dapat memilih Blank Page. Setelah itu, halaman baru akan langsung muncul pada dokumen kamu.
Pilih bagian referensi yang terdapat pada menu bar.
Pada halaman kosong yang akan kamu gunakan, kamu dapat membuat daftar isi dengan beralih ke bagian referensi yang terdapat pada menu bar.
Klik Table of Content dan pilih jenis atau format daftar isi yang diinginkan.

Dalam tab referensi tersebut, di bagian ujung kiri, kamu akan menemukan bagian bertuliskan Table of Content. Pilih bagian Table of Content tersebut. Kemudian kamu akan menemukan beberapa pilihan jenis atau format daftar isi. Pilih jenis atau format daftar isi yang kamu inginkan. Kamu dapat memilih Automatic Table 1 atau Automatic Table 2 untuk daftar isi otomatis. Setelah itu, Microsoft Word akan secara otomatis menampilkan daftar isi dari masing-masing judul atau subjudul dalam dokumen yang telah kamu buat.Klik Update Table jika kamu melakukan perubahan.

Jika kamu telah melakukan penambahan atau melakukan perubahan pada dokumen yang kamu kerjakan, kamu perlu memperbarui daftar isi yang telah dibuat dengan memilih bagian update table pada kotak di bagian atas kiri daftar isi. Setelah memilih bagian tersebut, kamu akan memiliki dua pilihan, yaitu update page numbers only dan update entire table. Jika kamu hanya ingin memperbarui nomor halaman, kamu dapat memilih update page numbers only. Sedangkan jika kamu ingin memperbarui seluruh bagian daftar isi, termasuk judul bab atau subbabnya, kamu dapat memilih update entire table.Menyesuaikan daftar isi dengan format tulisan
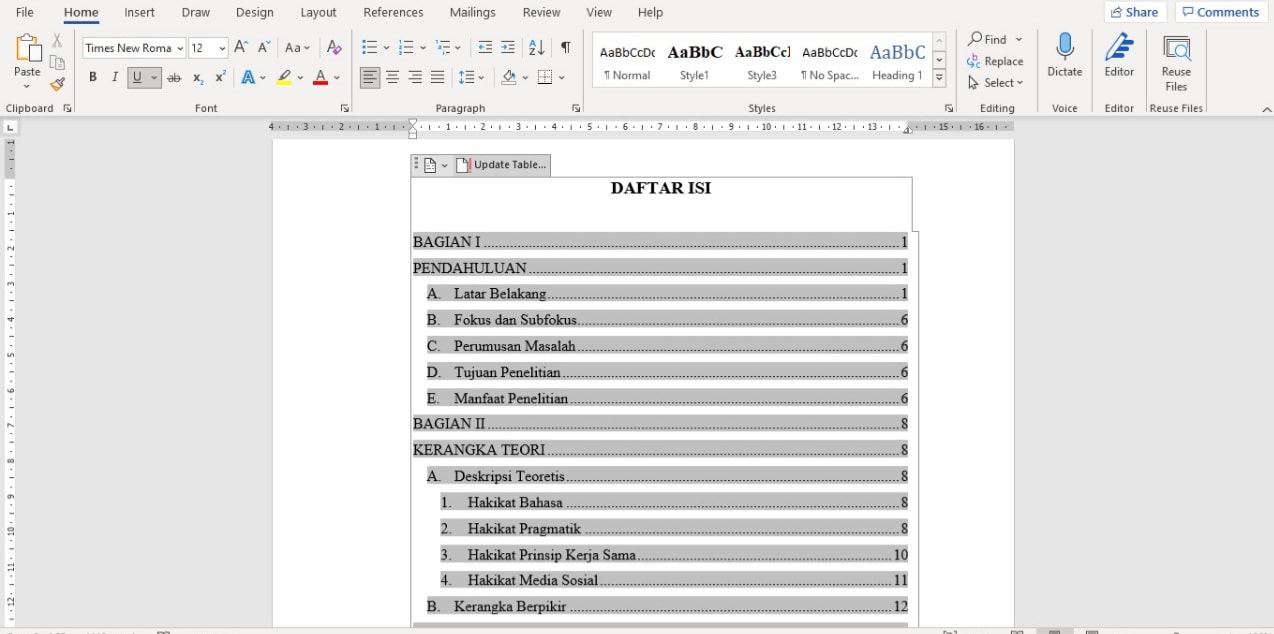
Jika daftar isi telah dibuat dan diperbarui, kamu perlu menyesuaikan format tulisan daftar isi yang masih menggunakan format tulisan bawaannya dengan format tulisan yang kamu gunakan untuk isi dokumen. Hal tersebut dilakukan agar daftar isi yang kamu buat menjadi lebih rapi dan nyaman dilihat. Kamu dapat mengubah format tulisan tersebut dengan dengan menyorot atau blok seluruh tulisan dalam kotak daftar isi, kemudian pilih bentuk tulisan, ukuran tulisan, dan format lain yang ingin kamu sesuaikan.Pastikan tidak ada bagian judul atau subjudul yang terlewat dan keliru.
Setelah kamu melakukan seluruh tahapan di atas, akan lebih baik jika kamu memastikan kembali dengan memeriksa apakah setiap judul atau subjudul yang ada dalam dokumen yang kamu kerjakan sudah benar-benar masuk ke dalam daftar isi.
Simpan dokumen Microsoft Word
Saat semuanya telah diselesaikan, simpan dokumen yang kamu kerjakan agar segala perubahan yang baru kamu lakukan tidak hilang. Kamu dapat menyimpan dokumen yang kamu buat dengan menekan tombol CTRL + S atau memilih ikon save yang terletak pada bagian paling atas.


.jpg)
Komentar
Posting Komentar