Menambahkan Kolom pada Adobe Indesign

Menambahkan Kolom pada Adobe Indesign 1 Tambahkan kolom ke dokumen baru. Anda bisa mengganti jumlah kolom di dokumen baru untuk mempermudah pengerjaain desain halaman. Buat dokumen dengan mengeklik "File" dan memilih opsi "New." Pilih halaman baru dari menu "Page". Buka menu "New Document". Temukan jendela "Columns" dan tik jumlah kolom yang ingin dimasukkan. Ganti lebar pias tengah (gutter) pada setiap kolom untuk menghasilkan desain yang lebih dinamis. InDesign akan mengganti secara otomatis lebar kolom di dalam boks teks untuk menyesuaikan dengan lebar pias tengah. Gambar berjudul Add Columns in InDesign Step 2 2 Gunakan InDesign untuk menambahkan kolom ke dalam dokumen yang ada. Desainer sering kali harus mengganti jumlah kolom pada dokumen yang ada. Proses ini mirip dengan menambahkan kolom ke dokumen baru. Buka menu "Pages" dan klik dua kali halaman yang ingin dibuka. Pilih boks teks yang ingin ditambahkan dengan ko...


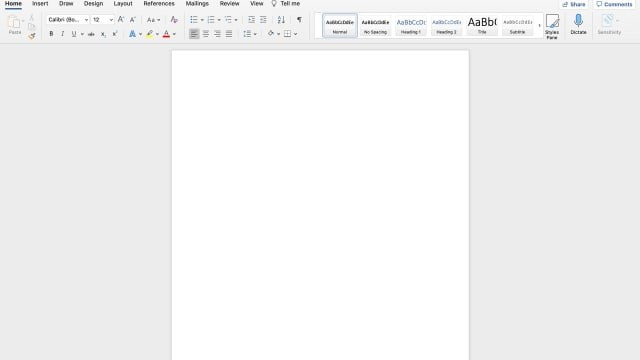
.jpg)
