MEMBUAT SURAT BERANTAI
Membuat Surat Berantai
Surat berantai atau disebut dengan mail merge merupakan salah satu fasilitas yang diberikan oleh Ms. Word yang digunakan untuk membuat surat dengan banyak recipient/penerima yang berbeda. Dokumen surat berantai terdiri dari dua, yaitu: dokumen surat dan daftar penerima atau disebut dengan database. Database penerima dapat dibuat menggunakan 3 aplikasi yaitu: Ms. Word, Ms. Excel, Ms. Acces.
A. Langkah-langkah Membuat Dokumen Surat
- Buka aplikasi Ms. Word 2016
- Atur margin dan Orientation dokumen melalui tabulasi Layout → Page Setup seperti pada gambar:

Gambar 1 Tampilan Kotak Dialog Page Setup Margin - Sebelum klik Ok, terlebih dahulu klik tabulasi Paper pada kotak dialog yang sama dengan no 2, kemudian pilih jenis kertas A4 seperti pada gambar:

Gambar 2 Tampilan Kotak Dialog Page Setup Paper - Klik tombol OK.
- Untuk pengaturan jenis dan ukuran teks dokumen dengan klik tabulasi Home → Font

Gambar 3 Tampilan Grup Font - Ubah tipe perataan teks dan spasi paragraf melalui tabulasi Home → Paragraph

Gambar 4 Tampilan Grup Paragraph - Terakhir ketik dokumen surat seperti contoh berikut:
- Klik tabulasi File → Save untuk menyimpan dokumen surat yang telah dibuat dan simpan dengan nama surat kelulusan.docx
Langkah-langkah Membuat Dokumen Penerima
- Buka Ms. Word 2016
- Klik tabulasi Insert → Table, isi sesuai dengan gambar berikut:

Gambar 5 Tampilan Insert Table - Klik OK, maka akan muncul tabel baru pada dokumen

Gambar 6 Hasil Table - Atur dan isi setiap kolom pada baris pertama dengan No, Nama, Kelas, No Ujian dan Keterangan, seperti tampilan berikut:
- Klik tabulasi File → Save untuk menyimpan dokumen database yang telah dibuat dan simpan dengan nama database.docx
C. Langkah-langkah Membuat Mail Merge
- Buka dokumen Surat
- Klik tabulasi Mailings → Start Mail Merge → Step-by-Step Mail Merge Wizard

Gambar 7 Step-by-Step Mail Merge Wizard - Sehingga muncul task pane mail merge, pada bagian select document type pilih Letters kemudian klik pada tautan Next: Starting document

Gambar 8 Task Pane Mail Merge Step 1 - Pada task pane muncul pilihan untuk memilih dokumen yang akan digunakan untuk surat berantai, pilih use the current document untuk memakai dokumen yang sedang aktif/terbuka kemudian klik pada tautan Next: Select recipients

Gambar 9 Task Pane Mail Merge Step 2 - Pada task pane muncul pilihan untuk memilih data penerima yang akan digunakan untuk surat berantai, pilih use an exiting list untuk memakai dokumen yang telah dibuat dan klik tautan browse untuk mencari tempat dokumen data penerima disimpan.
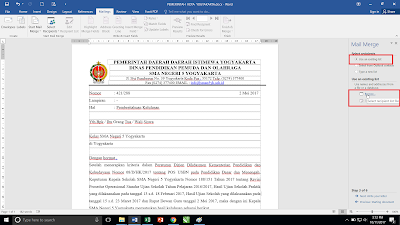
Gambar 10 Task Pane Mail Merge Step 3 - Sehingga muncul kotak dialog Select Data Source, pilih dokumen yang diinginkan dan klik Open.

Gambar 11 Kotak Dialog Select Data Source - Klik pada tautan Next: Write your letter pada Task Pane Mail Merge Step 3
- Letakkan Pointer pada bagian-bagian yang akan disisipkan data penerima dengan klik More items pada Task Pane Mail Merge Write your letter dan pilih field yang sesuai kemudian klik insert → close.

Gambar 12 Task Pane Mail Merge Step 4 - Ulangi langkah pada no 8 sehingga dokumen menjadi seperti berikut:
- Klik tautan Next: Preview your letters, sehingga dokumen menjadi seperti berikut:
- Klik tautan Next: Complete the merge, sehingga muncul Task Pane seperti berikut:

Gambar 13 Task Pane Mail Merge Step 6 - Pada Task Pane Mail Merge Step 6 ini ada dua pilihan cetak, yaitu:
- Print digunakan untuk mencetak dokumen dengan memilih data penerima yang diinginkan
- Edit individual letters digunakan untuk menampilkan seluruh dokumen sesuai dengan data penerima dalam satu dokumen
.jpeg)


.jpg)
Komentar
Posting Komentar