Menambahkan teks Header dan Footer pada Microsoft Excel
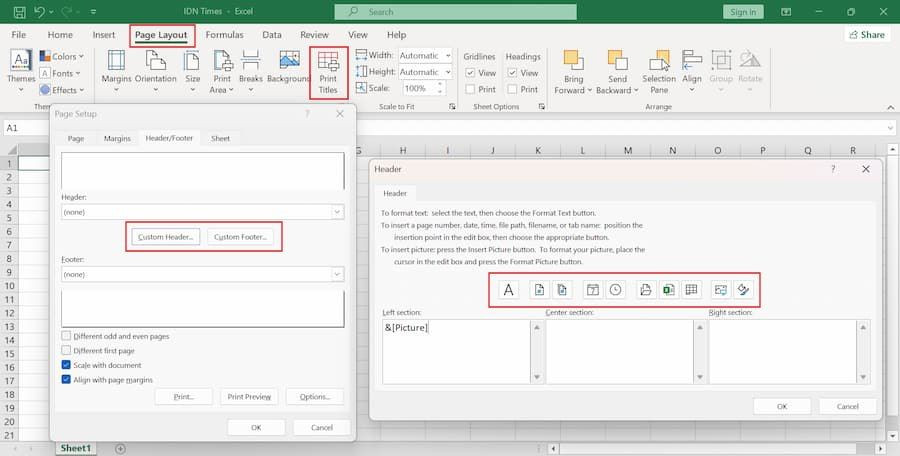 Cara menambahkan Teks Header dan Footer
Cara menambahkan Teks Header dan Footer
Header adalah teks yang tercetak disetiap halaman dan berada di bagian atas halaman cetak. Sedangkan Footer artinya sama dengan header, hanya saya letaknya di bagian bawah setiap halaman. Header dan footer ini, biasanya juga bisa diatur untuk muncul di sebelah kanan, tengah atau kiri bagian atas atau bawah dokumen.
Umumnya Header atau Footer memuat informasi tentang file yang di cetak, misalnya: nomor dan jumlah halaman, tanggal dan waktu kapan dokumen tersebut dicetak, judul atau tema dokumen, nama file atau dokumen dan lain sebagainya.
Lalu bagaimana cara menambahkan header atau Footer di excel?
Cara membuat footer dan header di Excel dengan Page Setup
Pilihan pertama membuat footer dan header di Excel adalah melalui panel 'Page Setup'.
Pada menu ini, tersedia pengaturan lengkap. Kamu bahkan bisa custom sendiri footer dan header sesuai kebutuhan.
Buka dokumen Excel yang ingin ditambahkan header atau footer
- Masuk ke tab 'Page Layout' pada ribbon
- Klik opsi 'Print Titles' di kelompok pengaturan 'Page Setup'. Langkah ini akan memunculkan jendela baru
- Di bagian atas jendela pop up, masuk ke menu 'Header/Footer'
- Klik opsi 'Custom Header' atau 'Custom Footer' sesuai kebutuhan. Excel pun secara otomatis memunculkan pop up Window baru
- Nah, di jendela baru tersebut terdapat tiga boks berbeda yang terdiri dari 'left section', 'center section', dan 'right section'. Kalau kamu ingin menaruh logo di bagian kiri, maka pilih boks 'left section'
- Kamu dapat mengimpor foto dari galeri perangkat, mengatur format teks, menomori halaman, dan sebagainya dengan memanfaatkan tombol yang ada di atas boks
- Klik 'Ok' dua kali pada masing-masing jendela untuk menyimpan pengaturan jika sudah selesai.
- Nantinya, footer atau header akan ditampilkan di halaman kerja Excel milikmu. Bukan cuma gambar, kamu dapat menambahkan penomoran halaman, waktu, dan keterangan lain menggunakan tombol yang ada atau menuliskannya secara manual.


.jpg)
Komentar
Posting Komentar